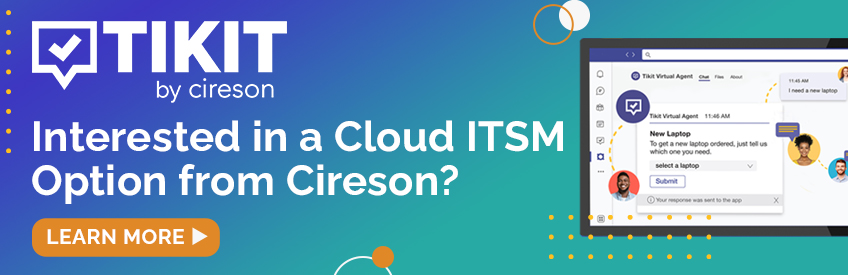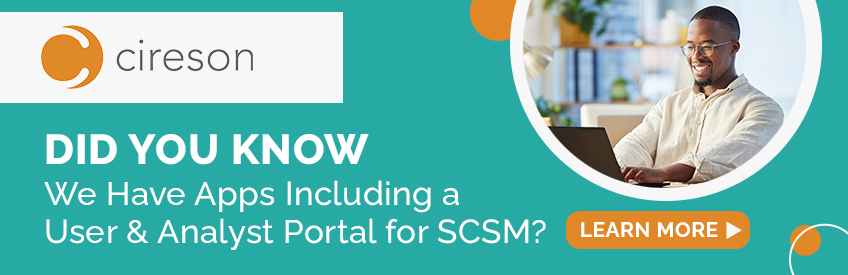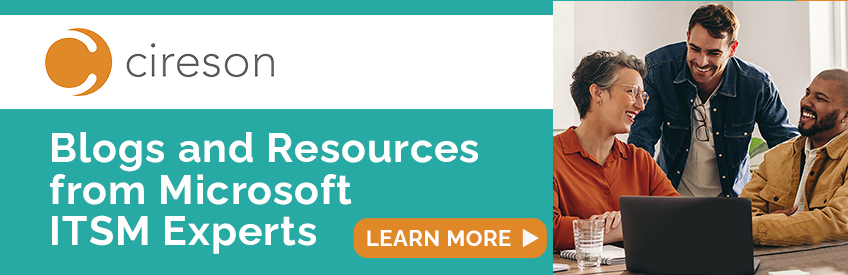FAQ: Icons are missing in Self-Service Portal, but otherwise clickable
 Dakota_Green
Member Advanced IT Monkey ✭✭✭
Dakota_Green
Member Advanced IT Monkey ✭✭✭
https://support.cireson.com/KnowledgeBase/View/1389#/
Issue
When a customer on a Windows 8.1 or
Windows 10 Enterprise computer views the Cireson Support Portal, some
text, or all images on the Navigation Bar may not appear.
Overview Of Issue
In 2016, Microsoft dispatched, and then enabled, a new feature, called Untrusted Font Blocking,
to Enterprise level versions of Windows 8.1, and Windows 10 (typically
released to corporations and other professional organizations). This
feature prevents computers from loading fonts that are processed by the
Graphics Device Interface (GDI). The purpose of this feature is to
prevent malicious behavior or attached which can be triggered by
controlled font files, which are rendered, for example, when viewing a
web site.
However, this feature can create
adverse effects on features and functionalities when viewing web sites,
such as pages created in the Cireson Service Manager portal, and other
web sites. This can prevent text, images (such as the images in the
navigation bar) or scripts from being viewed by the user.
How To Disable
Untrusted Font Blocking can be enabled and disabled on the domain level, and on the computer level.
Using Group Policy
- Open Local Group Policy Editor.
- Under Local Computer Policy, expand Computer Configuration, expand Administrative Templates, expand System, and then click Mitigation Options.
- In the Untrusted Font Blocking setting, you can see the following options:
- Block untrusted fonts and log events
- Do not block untrusted fonts
- Log events without blocking untrusted fonts
Using Registry Editor
- Open Registry Editor (regedit.exe) and go to the following registry subkey: HKEY_LOCAL_MACHINE\SYSTEM\CurrentControlSet\Control\Session Manager\Kernel\
- If the MitigationOptions key is not there, right-click and add a new QWORD (64-bit) Value, naming it as MitigationOptions.
- Update the Value data of the MitigationOptions key, and make sure that you keep your existing value, like the important note below:
- To turn this feature on. Type 1000000000000.
- To turn this feature off. Type 2000000000000.
- To audit with this feature. Type 3000000000000.
Important Your existing MitigationOptions values should be saved during your update. For example, if the current value is 1000, your updated value should be 1000000001000. - Restart your computer.
You can read further information from the following Microsoft IT Center link: