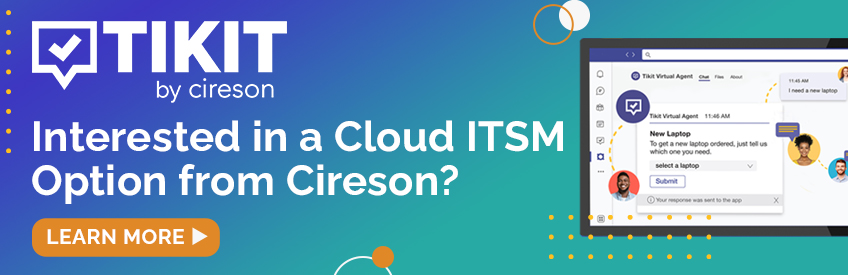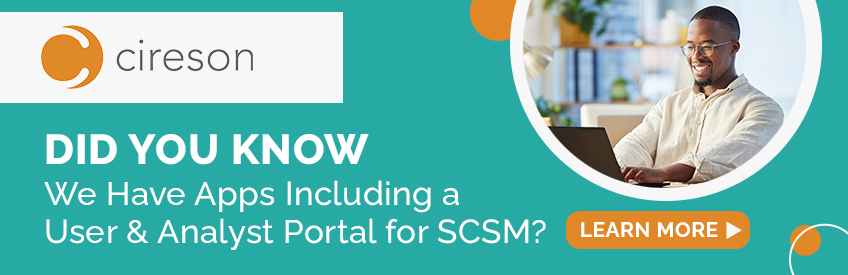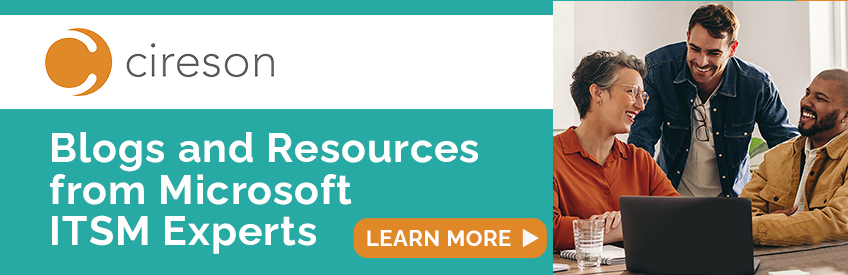Walk Through – Portal Deployment Example Part 2
 Joe_Burrows
Cireson Devops Super IT Monkey ✭✭✭✭✭
Joe_Burrows
Cireson Devops Super IT Monkey ✭✭✭✭✭
As if the Cireson Portal V3.x - V5.x Installation Instructions KB isn’t already long enough, here is a basic example walking through of the installation of the Cireson Portal for someone new to SCSM and Cireson.
Important Note: This article is not meant to replace the install instructions; rather provide a Contoso example of what this process looks like after reading the install KB to help inspire what you may need to plan for as each environment will have different requirements. These steps are written for Cireson Portal v5 and SCSM 2012 R2, instruction may change with any future product releases.
I will break this down to the below three different discussion posts
- Portal Deployment Example Part 1 - Contoso’s environment and requirements + Permission configuration
- Portal Deployment Example Part 2 - Portal installation & Post installation configuration
- Portal Deployment Example Part 3 - Theming the Portal with the Contoso Corporate Brand
Installing Cireson Portal v5.0 on SCSM-Portal
Navigate to https://support.cireson.com/software on SCSM-Portal find Cireson Portal v5.0 and click Install, for installing on a server without internet access see KB20.
- Select Let’s get started!

- Select Install All Components. Select the default
Language and any Date / Time formats (I’m based out of New Zealand so I will
want the proper date format
 ) click next.
) click next.

- Enter the Database, Website and Email settings as per the requirements. Note password validation is done on this step so make sure triangle has gone before continuing. Click next.

Summary of these settings:
Application Title - this is the value that will be displayed and in the upper left of the header. Contoso will name this Contoso Self Service
Service Manager Management Server Name – Contoso will use Windows Authentication for SSO, so the management server name must be localhost. If you are using Forms Authentication and the management server is also installed on the computer where you are installing the Cireson Portal web site then enter 'localhost'.
Application Pool Identity – Contoso\SCSM Portal AP as created from part 1, account is already a local administrator and SCSM administrator.
Application Pool Identity Password - Password for the Application Pool Identity. In some cases the installer may not be able to verify the credentials provided and will show a warning. If you are certain that you have entered the correct credentials, you may proceed.
Notification Template Prefix - this setting is used to filter out the list of notification templates which should be shown on the Send Email dialog in the Cireson Portal. Only those notification templates which have a display name that starts with the specified prefix value will be shown. Templates for the portal will be created in the future by Contoso matching this default naming convention prefix.
Return Email Address - this is the email address that will be set as the return email address of any email sent via the Cireson Portal.
SMTP Server Name - the name of the SMTP server to connect to when sending email.
SMTP Server Port - the port number to be used.
- Enter the Cachebuilder settings prepared earlier and click next.

Summary of these settings from install guide:
Service Account - this is the account that the Cireson Cache Builder Windows service will run as. Enter the name in the format domain\username. A domain account must be used. The domain account must be a local admin and a dbo on the ServiceManager database.
Service Account Password - the password for the Service Account.
Analyst Group Name - the name of the Group in AD which contains all of the analysts. This group must be in the same domain as the Service Account user. Enter just the group name. It is not necessary to specify the domain name.
Knowledge Base Managers Group Name - the name of the Group in AD which contains all of the knowledge base managers. Same requirements as the Analysts group.
Asset Management Group Name - the name of the Group in AD which contains all of the asset managers. Same requirements as the Analysts group. The members of this group will see the out of the box asset management views and will be able to create new asset management objects on the New menu.
Service Manager Management Server Name - the name of the SCSM management server you want the cache builder to connect to. This should always be 'localhost' because the Cireson Cache Builder must always be installed on a server that also is hosting a System Center Service Manager management server.
SCSM Database Server Name - the name of the database server where the Service Manager database is. The Cache Builder connects directly to the ServiceManager database to get some data out.
SCSM Database Name - the name of the ServiceManager database.
(Advanced) Configuration Item Classes - a comma separated list of CI class names if you want to limit the classes of CI objects that are sync'd into the cache.
- Read through the full license agreement like you always do on an installer and click install and get ready to love your life!

- All going well you should see a screen free from errors and be ready to move onto upgrade for the next server. If you do see an error correct the errors (usually permission related) re-run the above. If install still fails Cireson’s amazing global support team are always available to help.

Post Install Configuration
1) License the portal with Product Key
- From the installer click Launch Cireson Portal or navigate to localhost on the portal server’s web browser.
- Enter the Product Key provided by Cireson and click Save

Please review KB1180 for more information on licensing the cireson portal and for troubleshooting tips, after install the cachebuilder must complete a full cycle to generate your unique environment hash to be able to check-in your product key with the licensing server.
2) Configure Portal Group Mappings
The Team Work view allows for analysts to see all the work items within their assigned support group, however the support group value must be linked with an AD group so the portal knows which team has which analysts as members.
- Open the SCSM console and navigate to Administration -> Settings -> Cireson – Portal Group Mapping Settings
- Add AD group for each list value: HR, Infrastructure, Service Desk

For more information on view criteria see KB1103
3) Import the Advanced Request Offering Management Pack
Installing the Cireson Portal will not automatically install the Advance Request Offering management pack. This is intended to be an additional step as installing the Advance Request Offering management pack will update ALL of your Incident and Service Request Last Modified dates for each work item in the ServiceManager CMDB. On large data sets this can and will result in performance issues while Service Manager processes the changes across the affected work items. This is a core Service Manager function (limitation) and therefore nothing we can do to alleviate or remedy these effects. Please test the impacts of this management pack prior to deploying into your production environment to ensure your production system can process the changes without impacting the usability of your production system until they have completed.
But as this is a new install of SCSM Contoso can proceed with the import
- After installing the portal, you can locate the Advance Request Offering mpb in the ManagementPacks directory within the Cireson install directory and import from the console. eg C:\Inetpub\CiresonPortal\ManagementPacks (if you kept the default settings).

For more information, see KB1270
See Portal Deployment Example Part 3 - Theming the Portal with the Contoso Corporate Brand for the the next steps. (coming soon)