Walk Through - Cireson Portal v3.8 to v5.0 Upgrade
 Joe_Burrows
Cireson Devops Super IT Monkey ✭✭✭✭✭
Joe_Burrows
Cireson Devops Super IT Monkey ✭✭✭✭✭
I’m sure most of you are well aware of this process, however I still get asked this from time to time “how do I or how hard is it to upgrade the portal?”; alternately I’m on a support call with customers who have upgraded incorrectly and are running into issues.
In most cases this is a simple next next finish experience, however lets break this down into the below steps to ensure most scenarios are covered to save you any guess work!
- Planning
- Upgrade to 3.8 -> 4.0
- Upgrade to 4.0 -> 5.0
- Hot fixing
- Testing
Planning
This lab environment contains two portal instances load balanced across two secondary SCSM management servers, each webserver has the recommend performance tuning as outlined in the Cireson Portal Performance Tuning KB which will need to be added back in IIS after upgrade. I will be upgrading from Portal v3.8 -> Portal v5.0 + latest hotfix, as per the Portal v5.0 release notes the only supported upgrade path is from versions pr4.2 or version 4.0.
Our upgrade path will be v3.8 -> v4.0 -> v5.0
Portal v5 requires a product key which is part of the new licensing experience introduced in v4.0.6 which I already have, if not pause here and obtain this product key from Cireson Support.
Release notes also have an important note here around installing the advanced request offering management pack, in this example we are installing in a lab environment so we need not worry but do test the impact of this in dev on a similar dataset as production before rolling in production as it can cause big issues (seen a few customers burnt when rolling the dice without testing against a proper dataset).
Pre Upgrade Steps:
Download the software packages for 4.0 & 5.0 from https://support.cireson.com/software/#/, lab environment is not internet connected so we must run the installer on a client machine and copy the packages to the destination server as per instructions here. Download the latest portal v5 hotfix from https://support.cireson.com/software/#/portal-hotfix . Note we recommend copying these locally to the server rather than accessing via UNC path.
Gather the required information the portal installer will ask for. If you are installing the portal using the same user account as the last time you run setup it will remember all this information except for passwords. If you are using a different user profile you will need to check with your system administrator and have the below information ready for your maintenance window:
Gather SQL Server Info
- Database Server Name (Can be found in the connection strings of C:\Inetpub\CiresonPortal\web.config)
- ServiceManagement Database Name (Can be found in the connection strings of C:\Inetpub\CiresonPortal)
Gather portal group type names
- Analysts Group (can be found from the settingsitems of the portal https://PortalURL/Settings/Admin/SettingItems)
- Knowledge Managers Group (can be found from the settingsitems of the portal)
- Asset Managers Group (can be found from the settingsitems of the portal)
Gather other Configuration Settings
- Application Pool Identity (user account set in IIS manager for CiresonPortal on webserver)
- Application Pool Identity Password (Hopefully stored somewhere secure and not on a text file on your desktop)
- Application Title (can be found from the settingsitems of the portal)
- Email Prefix (can be found from the settingsitems of the portal)
- Return Email Address (can be found from the settingsitems of the portal)
- SMTP Server Name & Port (can be found from the settingsitems of the portal)
- Installation Directory – C:\InetPub\CiresonPortal by default (See properties of website in IIS manager on webserver)
- Web Site Name – CiresonPortal by default (See properties of website in IIS manager on webserver)
- Web Site Port – 80 by default (See properties of website in IIS manager on webserver)
- Cache Builder Account (See properties of the CiresonCachebuilder Service on server hosting the portal)
- Cache builder Account Password (Hopefully stored somewhere secure and not on a text file on your desktop)

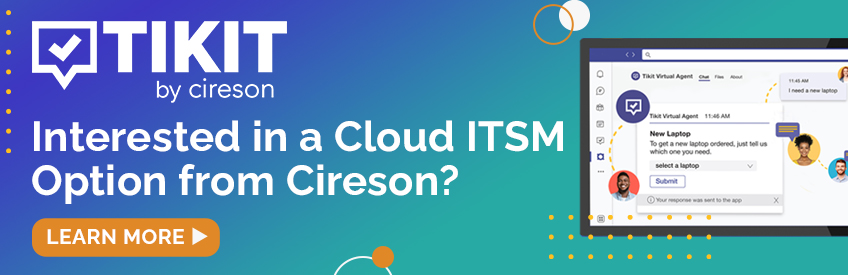
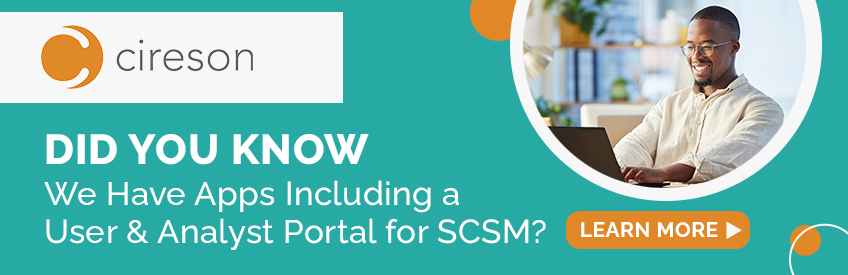

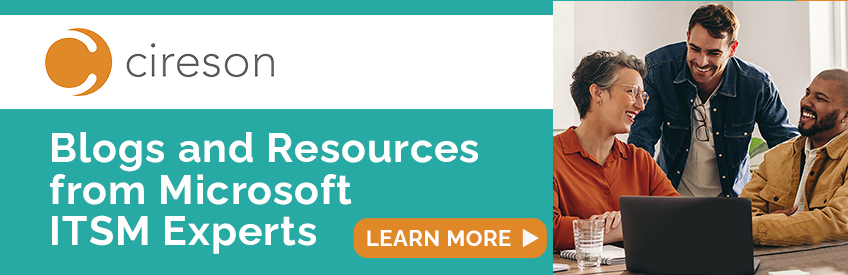
Comments
Upgrade to 4.0
1. Backup! Let’s take a good backup incase things go sour and we need to roll back.
a. Backup the ServiceManagement and servicemanager DB.
b. Backup the website files on each portal server by copying C:\inetpub\Ciresonportal to another destination (any customizations in C:\Inetpub\Ciresonportal\Customspace is untouched however always good to have a backup in case someone has do some unsupported edits to the website files directly).
c. Checkpoint portal servers for quick rollback.
2. Install Portal v4.0 on the first portal server
a. Run setup.exe and select Let’s get started! from the v4.0 package on the server:
b. Select Install All Components (Important! A lot of customers assume they need to untick install database as they already have one that exists, this is not true and needs to be ticked so the database can be upgraded). Select the default Language and any Date / Time formats (I’m based out of New Zealand so I will want the proper date format ) click next.
) click next.
c. Enter the Database, Website and Email settings prepared earlier in the planning phase. Note password validation is done on this step so make sure triangle has gone before continuing. Click next.
d. Enter the Cachebuilder settings prepared earlier and click next.
e. Read through the full license agreement like you always do on an installer and click install and get ready to love your life!
f. All going well you should see a screen free from errors and be ready to move onto upgrade for the next server. If you do see an error correct the errors (usually permission related) re-run the above steps.
3. Install 4.0 on the second portal server
a. Run setup.exe on the other load balanced portal server and click Lets get Started! As the database is already installed \ upgraded this does not need to be run again, select install website, install cachebuilder (only a single cachebuilder service can be running so we will disable automatic startup, we are installing this for High Availability in the event of failure for portal server 1)
b. Enter the same Database, Website and Email settings as step 2c
c. Enter the same Cachebuilder settings as step 2d this time ticking the below checkbox
d. Agree to the license and click install.
e. Confirm installation completed without error.
Upgrade to 5.0
License Portal server 1 & 2 with the product key by logging in with a SCSM admin account. See KB article for more information. Note: After upgrade \ install the cachebuilder must complete a full cycle to generate your unique environment hash to be able to check-in the product key with the licensing server. So do not panic and do a rollback if it doesn’t accept the key straight away, let’s just give it some time to crunch those numbers.
Hotfixing
All hotfixes are cumulative so we only need to install the latest, in this case the latest is v5.0.5.
Follow the release notes KB which are as below:
- Backup the entire CiresonPortal directory
(i.e. c:\intepub\CiresonPortal\ ) on portal server 1 & 2
- Stop the CiresonPortal website in IIS on portal server 1 & 2
- Stop the Cachebuilder Service on portal server 1
- Recycle the Application Pool in IIS on portal server 1
& 2
- Then overwrite the files with the new versions
included in hotfix bundle on portal server 1 & 2
- Import the cireson.portal.mpb in the SCSM console
- Run the following scripts against your
ServiceManagement database:
sp_Create_DefaultChartsspCreate_DefaultCalendar
spCreate_DefaultTrendContainers
spGet_KnowledgeArticleById
spGet_KnowledgeManagerGridData
spGet_KnowledgeArticleApiListFiltered
spUpdate_KeyGroupMembership
spRpt_WIClosedByDayClassLast30Days
spRpt_WIClosedByDayLast7Days
spRpt_WICompletedByDayClassLastXDays
spRpt_WICompletedByDayLast7Days
spRpt_WICreatedByClassLast7Days
spRpt_WICreatedByClassYesterday
spRpt_WICreatedTodayByClass
spRpt_WICreateTodayByClass
8. Start the Cachebuilder Service on portal server 1
9. Start the CiresonPortal website in IIS on portal server 1 & 2
10. Re-import Cireson.AdvanceRequestOffering.mpb which WILL cause the LastModified dates to be updated.
Testing
Let’s add portal server 1 and 2 back into the load balancer and test everything works as to be expected. The key to testing is making sure and customizations such as custom forms and tasks still function and exist, as well as any common analyst processes. Navigating the portal on both websites directly and having grids load work items is usually a good sign